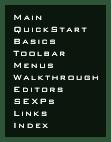This editor lets you change the characteristics of an
individual ship. By marking several ships, you can edit them
all at once (for example, turn them all hostile).
Many of the things that can be done with the Ships Editor
can also be done with the Wings Editor.
When dealing with wings, use the Wings
Editor whenever you have a choice.
At the upper left of this editor is a pull-down menu to let
you select a ship. When you first open it, the Ships Editor has
all currently marked ships selected. Any fields (such as Name)
which are not the same for all ships will be blank.
In the upper right are Prev and Next buttons, which let you
cycle through the ships in your mission. Delete deletes the
currently marked ships, and Reset resets everything in the
Ships Editor to default values.
Main Area
You can change the
Name and
Class of a ship here.
You can also set skill the of AI
(Artificial Intelligence) controlling this ship. Skill levels
are named after military ranks. The higher the rank, the better
the AI. Coward will attempt to evade. None will react little
and take no initiative.
Team (also known as IFF) is used to give a
broad idea what side a ship is on in a battle. Teams define
which ships the AI will view as enemy ships and which ones
they'll ignore completely. They also (partly) define the colour
that a targetted ship will appear on the player's HUD in game.
There are several teams to which a ship can belong. The basic
teams (Friendly, Hostile, Neutral) should seem fairly self
explanatory. Traitor is the IFF the player will be given if he
starts killing his own team mates in most missions (although
this can be turned off). Traitors attack other traitors too so
setting all the ships to Traitor is one way to ensure they will
all try to kill each other.
Cargo indicates what, if anything, this
ship is carrying. This is used mostly for transports, of
course. The button at the right side of this field lets you
select from a list of cargoes on other ships in this mission.
You can simply type in a new cargo name if none of them are
suitable.
If you specify something in the Alt Name
field, this will be shown as the ship's class in the player's
HUD. This is useful when a ship is supposed to be obscured or
far away and you don't want the player to be able to tell what
it is just by targeting it.
Callsign is used by the game to allow you
to attach a callsign to a ship which will be used in messages
instead of the ships name. This is mainly to get around the
limitation that ships in a wing will always be named Wingname
<Number>. Using callsign allows you to send messages from
Starbuck rather than Red 1 or Red 1 : (Starbuck).
If this ship is part of a Wing, this is
indicated.
Hotkey lets you assign a default hotkey for
pilots to target this ship. More than one ship can have the
same hotkey; pressing it in flight will target all such ships.
F5 through F8 are generally reserved for for the first four
starting wings (see the Mission Specs
Editor for details). You should use F9 through F12 for the
ships the player is most likely to target: freighters being
escorted, stations being guarded, capital ships being attacked.
The player can alter their hotkey setup during the game.
(The default key for doing this is F4.) If a ship's arrival is
supposed to be a surprise, you don't want the player to see it
when they do this. In this situation, give the ship the hotkey
Hidden.
Persona determines which built in mission
chatter is played for this ship. The game defines a certain
amount of build in messages for occasions which are difficult
or far too common to script in using the SEXP system (Saying
yes or no to orders, warning you of a fighter on your tail,
giving you praise when you kill an enemy). If a fighter or
bomber is not given a persona the game may automatically give
it one at random. For this reason, you should always ensure
that the character of the persona you give to a ship matches
any scripted dialogue you also gave it. In some games on the
FS2_Open engine, persona will also determine the video that is
transmitted along with the message.
Kill Score is the number of points (toward
promotion) the player earns for doing the most damage to an
enemy ship that is destroyed in the mission. Despite the name
it does not automatically go to the player if he actually kills
the ship. This makes kill stealing virtually pointless in the
game.
Assist % is the percentage of the Kill
Score a player will earn if he helps destroy a ship (by doing
over a certain percentage of the damage) but wasn't the one who
did the most damage.
Player Ship is checked for ships flown by a
player. The main use for this is to add player ships to
multiplayer missions since y default the first ship in a
mission is already a player ship.
Next and Prev allow you to
cycle through all the ships in a mission.
Revert sets the ship back to the default
settings for this class of ship.
Weapons
Pressing the
Weapons button opens the Weapons
Editor. Here, you can change the weapons mounted on the ship,
as well as the AI class of each gunner. (These are just the
default settings. Players can be given some choice as to their
weaponry with the Team Loadout Editor.)
Pilot is not a weapon mounting point; this is just another
way to set the pilot's AI class, equivalent to setting it in
the main Ships Editor.
Player Orders
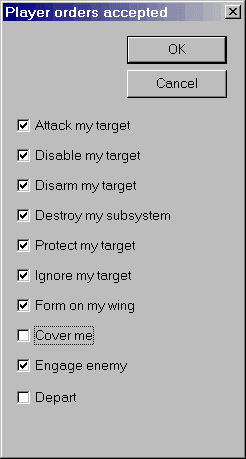
This
dialog box lets you choose which orders a ship will accept from
a player. The example at right is for a fighter; there will be
fewer options for a capital ship, which does not accept as many
orders from a fighter craft.
Special Explosion
This lets you provide an unusual explosion when and if this
ship is destroyed. Damage is the amount of
damage taken by ships caught within the Inner Damage
Radius of this ship when it blows. The amount of
damage decreases steadily out to the Outer Damage
Radius, where no damage is taken.
Blast determines how hard anyone caught in the
explosion is pushed away from it. The
Shockwave is the blue visual effect seen on
some large explosions.
Special Hitpoints (Special Hits)
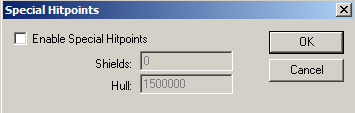 This allows you to
change the amount of damage a ship can take to its hull and
shields (if the ship class has any) before it is destroyed.
This allows you to
change the amount of damage a ship can take to its hull and
shields (if the ship class has any) before it is destroyed.
Additional Ship Properties/Ship Flags (Misc)
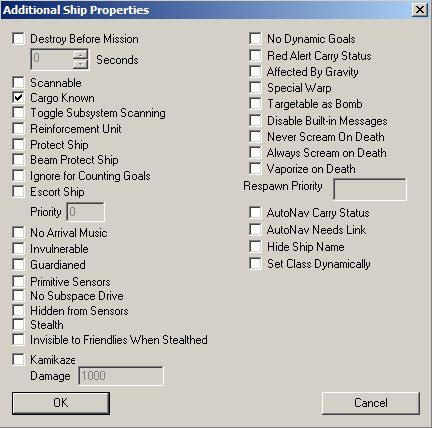
Pressing the Misc button
brings up a dialog box. You'll hear this window called by
several names around the community and the offical one
(Additional Ship Properties) is probably the least used one.
Mostly it is known as the Ship Flags Editor.
Destroy Before Mission allows the game to
have a ship destroyed a certain number of seconds before a
mission (leaving debris behind).
If a ship is marked Scannable, the player
can scan it the same way they would inspect a cargo vessel.
These are different things: scanning just changes the ship's
status from Not Scanned to Scanned, but inspecting reveals the
ship's cargo. Any ship which does not have Cargo
Known can be inspected. Toggle Subsystem
Scanning allows you to swap between the two methods of
scanning the game allows. By default a big ship can not be
scanned as a whole, you must scan individual subsystems.
Conversely, a small ship can not have individual subsystems
scanned. If you wish to have a big ship scannable or wish to
scan the subsystems of a small ship, tick this.
If a ship is a Reinforcement Unit, it can
be called into the mission by the player.
If you check Protect Ship, no AI-controlled
ship will attack this one. Beam Protect Ship merely prevents
capital ship beams (if the game features beam weapons) from
targeting this ship. (These can both be overriden by explicit
beam firing orders, given with the fire-beam SEXP operator.)
Ignore For Counting Goals takes this ship
out of consideration in SEXP operators
like percent-ships-destroyed.
Any ship marked as an Escort Ship will show
up in the Monitor Display on the right side of the player's
HUD. There is room for several ships here, so FS2_Open will
pick the escort ships with the highest priority values. Any Asteroid on a collision
course with an escorted ship will be bracketed in white when
the mission is played. Do not make the mistake of only adding a
value for the most important ships in your mission. You should
always assign a priority to any capital ship in your mission.
That way the game can still keep the escort list useful if
ships depart or are destroyed.
No Arrival Music disables the dynamic
fanfare when this ship arrives.
A ship which is Invulnerable takes no
damage, even from collisions. This is extremely useful in
testing: by making Alpha 1 invulnerable, you can fly around and
watch the action without fear of being destroyed. Don't forget
to uncheck this when you're done with the mission!
Guardianed is a relative of invulnerable. A
guardianed ship can not die but it can take damage and it can
have subsystems destroyed. This makes it much less obvious that
a mission designer is keeping a ship alive artificially. At 1%
hull a guardianed ship will take no further damage to the hull
but subsystems may still be killed. The SEXP system gives you
access to a more powerful version of this option via the
ship-guardian-threshold and ship-subsys-guardian-threshold
SEXPs but at time of writing it's the only way to access it.
No Subspace Drive means that a ship is
unable to jump/warp/hyperspace out of the game. Since this is
the default method to end a mission in FS2_Open the mission
designer must take particular care to ensure the mission always
has an ending.
A ship which is Hidden From Sensors will
not show up clearly on radar (it will appear as blip that fades
in and out) and cannot be targeted. It is important to note
that Hidden from Sensors only affects the players. AI are not
affected. Stealth on the other hand makes a
ship completely invisible on radar and untargetable to players
and AI alike. Firing and using afterburners will make a ship
more visible to the AI however. Neither of these options are a
cloaking device. The ship is still visible to the naked eye. By
default you can see friendly stealth craft (but not friendly
hidden ones). Invisible to Friendlies When
Stealthed makes them invisible to you too.
A Kamikaze ship will ram its target,
destroying itself and doing the indicated amount of damage.
If No Dynamic Goals is checked, the ship
will stick to its assigned orders. Otherwise, it will stop to
defend itself if it feels sufficiently threatened.
In a campaign, a mission can be designated as a Red Alert
mission. (This is done in the Mission
Specs Editor.) In this kind of mission, the player has not
had the chance to return to their base ship for repairs and
rearming. Other ships in the previous mission with Red
Alert Carry Status will be brought along into Red
Alert mission with whatever their current level of damage is.
You can use the B key by default to target bombs in flight
and the bombers that launched them. If Targetable as
Bomb is ticked this ship may also be targetted in this
way.
Disable Built-in Messages allows you to
turn off the automatic messages this ship will send based on
its persona. It does not turn off scripted messages you have
added yourself in the Events Editor. The Mission Specs Editor
has a method for turning them off for all ships, this one is
for when you need a specific ship or ships to remain quiet.
Never/Always Scream on Death refer to
whether to play a specific built in message. By default enemy
ships do not send a message and friendly fighters and bombers
do. Use these options to change that.
Vaporize on Death makes a ship instantly
blow up when killed no matter how large. By default larger
ships have explosions rip through them for a while before one
big one blows them up.
When a player ship is destroyed in a multiplayer mission,
the player will respawn near the ship with the highest Respawn
Priority.
Hide Ship Name quite simply prevents a
ships name appearing on the HUD. This can be used to make all
Cylon Raiders appear as simply "Cylon Raider" on the HUD rather
than "Bandit 4 - Cylon Raider"
Set Class Dynamically tells the game that
instead of simply setting the ship class to the one you see
here in FRED on game start it should instead look through the
pool of ships left that was provided in the player loadout menu
and make sure that there are still ships of this class
available. If there are not, it will pick one that still is
using the rules determined in the Alt Ship Class Dialog.
Initial Status Editor
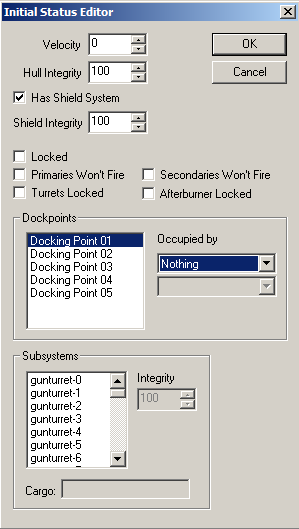
This dialog box lets you control various aspects
of the ship's initial status on mission start or when it
arrives in the mission.
Velocity is the ship's initial speed. Note
that ships may quickly change velocity to carry our orders or
position themselves within wings. Also, ships emerging from
hyperspace may have a high initial velocity regardless of how
this is set depending on the game.
If a ship is supposed to be damaged at the beginning of a
mission, reduce its Hull Integrity below 100.
You can also adjust the integrity of individual subsystems,
such as engines and turrets. If you don't want to do all this
by hand, consider using the subsys-set-random SEXP operator.
Unchecking Has Shield System will render a
fighter or bomber shieldless. It requires that a ship actually
has shields defined in the first place so you may see it ticked
for ships which don't. You can safely ignore it in these cases.
If Locked is checked, the player cannot
change the class or weapon loadout of the ship before launching
the mission.
Primaries/Secondaries/Turrets/Afterburner
Locked turn off the weapons or afterburner of this
ship. Which ones you need to turn off depend on the ship in
question. You can turn them back on again using the relevant
SEXPs.
A ship can begin Docked With another ship.
In some situations, you will have a choice as to where a ship
will dock. To see where the docking points are located, turn on
Show Model Dock Points in the View
Menu.
The field labeled Cargo here doesn't do anything.
Initial Orders
Here you can specify what the ship is trying to do at the
beginning of the mission. New orders can be given later using
the
Events Editor.
The orders that can be given here are equivalent to those
that can be given later with SEXPs, so
we'll skip the detailed explanation for now. Note that the word
Attack is used here where chase is used in the SEXP operators.
Although there appears to be room for them, you can't give a
ship more than 5 initial orders. You can give additional orders
using the Events Editor.
Arrival and Departure Cues
Here you can control when the ship enters and leaves the
mission. By default, the ship is present when the mission
starts, and never leaves. If you want the Ship Editor window to
be smaller, clicking on Hide Cues will toggle this part of it
on or off.
Choices for Location are
Hyperspace, Near Ship, In Front
Of Ship, and Docking Bay. If you choose
anything but hyperspace, you must also select a
Target ship to be near and a distance.
The Cue itself is a SEXP. The ship will arrive or depart after
this becomes true and then the number of seconds given in
Delay has passed.
Restrict Arrival/Departure Paths is used
when the ship has been set to arrive/depart from the docking
bay of a ship to tell the ship exactly where to launch
from/land. You would use this to tell a Viper to launch from
the portside viper tubes rather than allow the game to choose
and maybe use the starboard ones or even the flight pods.
Check No Warp Effect if this would be
inappropriate, such as when a ship is appearing in the distance
in a nebula.
The area at the bottom (which may extend below the edge of
your screen) is the SEXP help,
explaining the currently highlighted SEXP. In the unlikely event that you want
to turn this off, you can do so in the Help Menu.